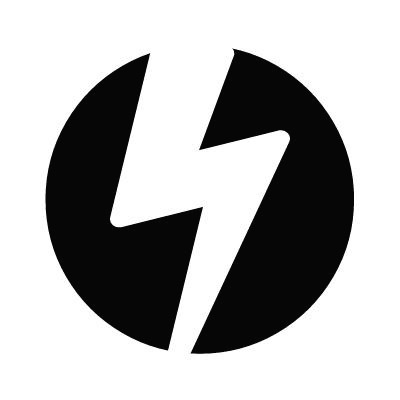| 일 | 월 | 화 | 수 | 목 | 금 | 토 |
|---|---|---|---|---|---|---|
| 1 | 2 | 3 | 4 | 5 | 6 | 7 |
| 8 | 9 | 10 | 11 | 12 | 13 | 14 |
| 15 | 16 | 17 | 18 | 19 | 20 | 21 |
| 22 | 23 | 24 | 25 | 26 | 27 | 28 |
| 29 | 30 |
- 배당일
- 소호리액터 방식
- 엑슨모빌
- 특성요소
- 배당 지급일
- 계전기
- REF630
- 직렬리액터
- 비접지
- investing
- 86
- 서지흡수기
- 1선지락사고
- 비상발전기
- 피뢰기
- 전기기사
- 4단자망
- 대칭분 비대칭분
- 전압강하
- 페이저
- 방향성 계전기
- delta결선
- V결선
- Phasor
- 병렬콘덴서
- 델타결선
- 체크카드
- 배당률
- 전기를 끄적이는 메모장
- 분로리액터
- Today
- Total
전기를 끄적이는 메모장
PPT 워터마크 세기는 법(FEAT. 블로그 그림 워터마크) 본문
안녕하세요. 오늘은 블로그를 뒤적이다가
간혹 제 블로그에서 그림을 가져다가 사용하고 출처도 남기지 않은 몇개의 블로그를 보고
크나큰 충격을 받아 블로그 그림에 워터마크를 세기는 방법에 대하여 찾아 공유드리는 자리를 마련하였습니다.
저의 블로그 그림은 대부분 PPT를 통해 그려지기 때문에 오랜 시간이 소모되어
그림에 저작권자를 표시하는 워터마크를 세기기로 결심하였습니다.
(수익을 목적으로 하는 블로그 불펌은 거절합니다.
제 블로그를 이용하여 과제의 용도로 사용하기 위해 퍼가는 것은 출처만 남겨주세요.)
1. 워터마크 세기는 법
먼저 워터마크를 세기기 전에 워터마크를 세기고자 하는 그림이나 글을 준비합니다.

저는 제 블로그의 마스코트인 표식을 준비하였습니다. 해당 그림만 사용하면 저같이 조그마한 블로거가 누군지 알기 힘들기에 블로그 이름과 주소를 첨부하여 아래 그림과 같이 만들어 줍니다.
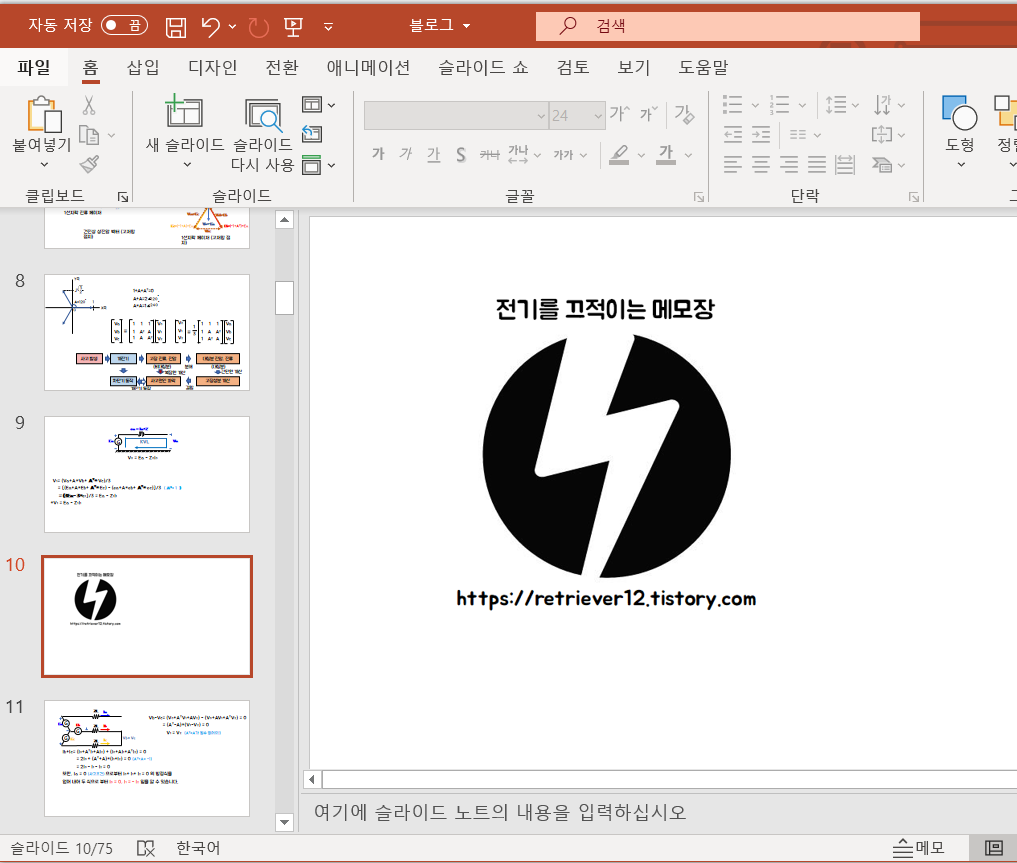
이제 이 그림을 투명하게 작업을 할 것입니다. 아! 그림을 투명하게 작업하기 전에 그룹화를 하여 줍니다.
그룹화를 하게되면 그림형식으로 바뀌게 되는데 복사 붙여 넣기가 가능해 집니다.
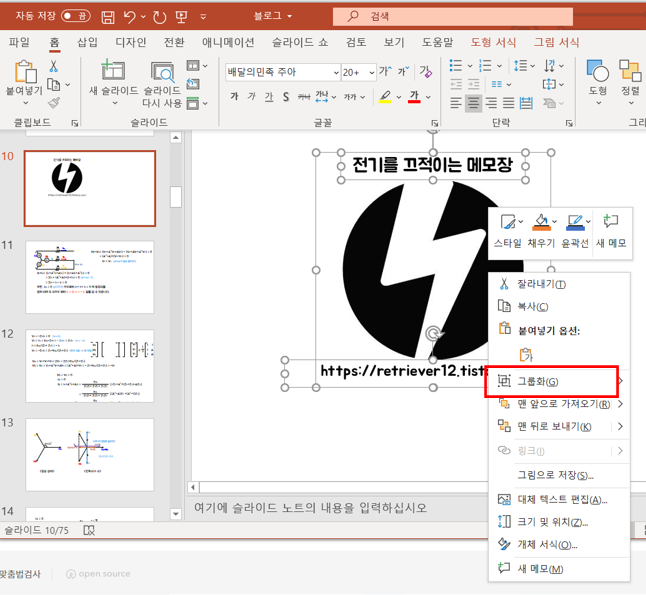
이상태로 바로 그림판으로 가져가 그림으로 만들어줍니다. PNG, JPG 어떤것이든 상관이 없답니다. 변경후에 다시 PPT로 가져오면 절반은 완성입니다.
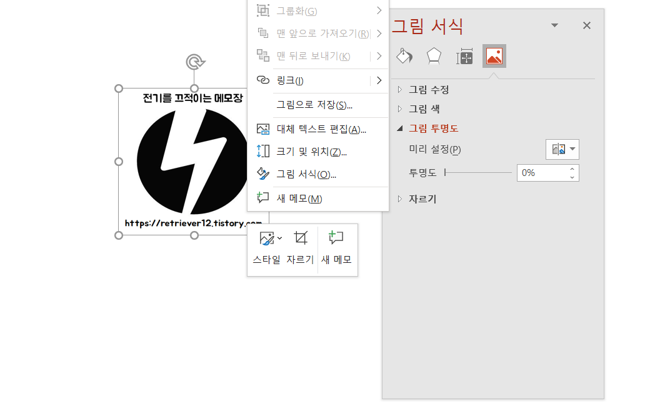
그림 서식에서 그림 투명도를 찾아 투명도를 조절하면 되는데 여기서 Point는 투명 정도를 선택하여야 합니다. 저는 72~78%사이를 추천드려요 그림에도 영향을 적게주면서 자세히보면 읽을 수 있는정도입니다.
이렇게 되면 워터 마크가 완성되는데 여기서 그치지 말고, PPT 배경화면으로 사용하는 방법을 알려드리겠습니다.
2. PPT배경 워터마크 적용
위에서 만든 PPT그림을 복사하여 아래와 같이 슬라이드 마스터로 들어가 붙여 넣어 줍니다.
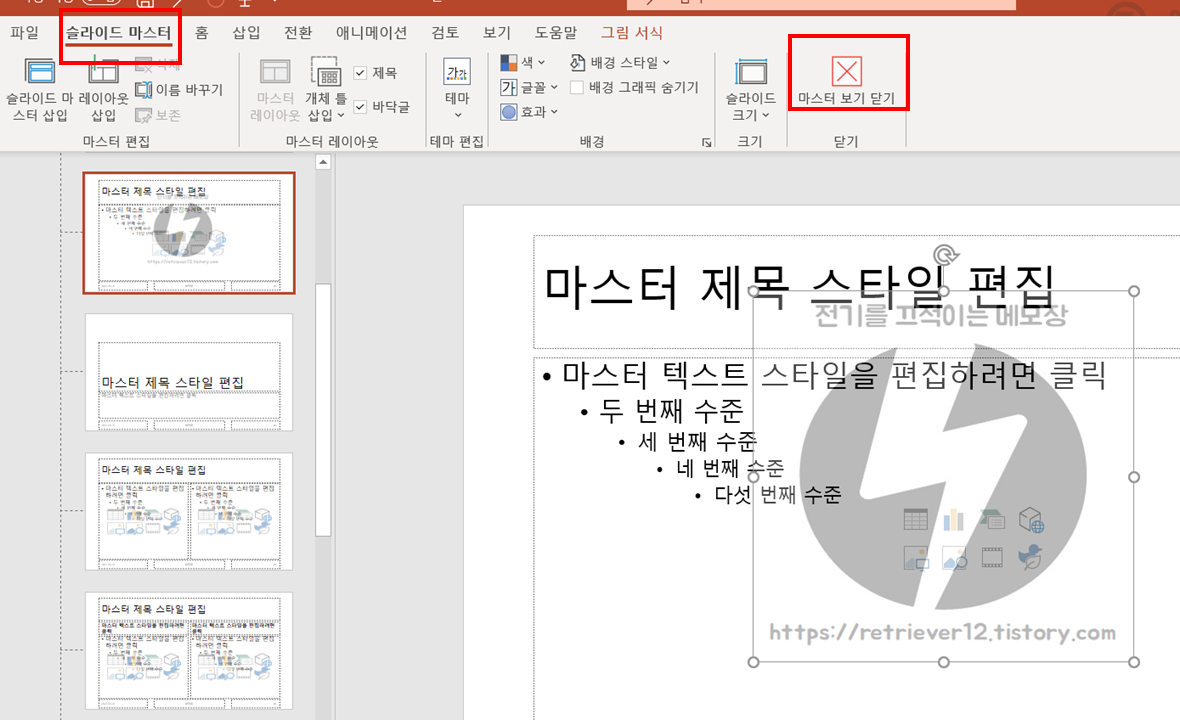
보기 > 슬라이드 마스터 > 그림 중앙에 붙여 넣기 > 마스터 보기 닫기
이후 그림에서 나가보면 짠! 하고 워터마크가 생성되게 됩니다.
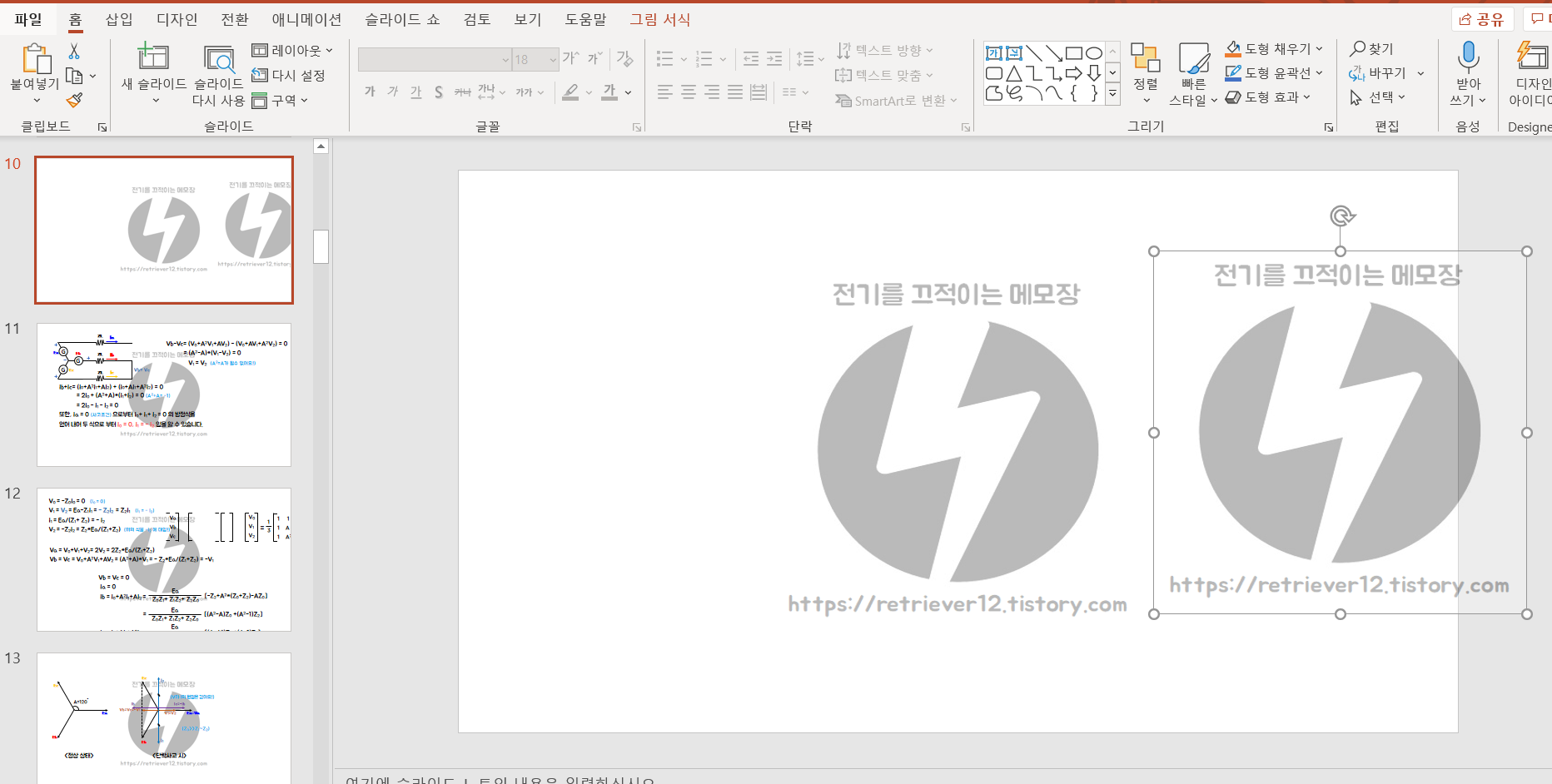
이상 글을 마칩니다.
블로그와 일과 병행을 하며 꾸준히는 아니지만 열심히 작업을 하여왔습니다.
누군가에게 도움을 주기 위하여 글을 작성하며, 저 또한 틀린글을 게재하기도 하며 그렇게 하지 않기위해 꾸준히
수정하며, 그저 그런 블로그가 되지 않기위해 노력하고 있습니다.
인덕턴스를 그리거나 부스를 그리는 작업을 할 때는 정말 3시간이라는 시간이 훌쩍지나갈 정도로
오랜시간이 소요 된답니다.
이렇게 만들어낸 그림을 누군가 배움을 위해 사용하는 것에는 아쉬움이 없지만
상업적, 개인적인 광고수익을 위한 블로거 들이 3초도 되지 않는 시간동안 스크랩하여 가져가는 것을 보면
정말 아쉬울 따름입니다.
부디 개인적인 사용을 위해 블로그 그림들을 불펌하지 않으셨으면 합니다.
감사합니다.
'일상생활을 그리는 일기장' 카테고리의 다른 글
| 애드센스 PIN번호 입력하기(FEAT. 주소를 확인하지 않아 지급이 보류 중입니다.) (0) | 2020.05.15 |
|---|---|
| 애드센스 승인 기준 및 계정 중복 문제 해결 (1) | 2020.02.28 |